Windows 11 नई और रुचिकर इंटरफेस के साथ आता है जो उपयोगकर्ताओं को एक अद्वितीय और ताकतवर्धक अनुभव प्रदान करता है। इस नए संस्करण में, आपको कई नए और उपयोगी शॉर्टकट्स मिलते हैं जो आपके कंप्यूटर का उपयोग तेज़ और सुविधाजनक बनाने में मदद करते हैं। यहां हम आपको विंडोज 11 के शीर्ष 10 शॉर्टकट्स के बारे में विस्तृत जानकारी प्रदान करेंगे:
1. Windows कुंजी + D:
यह शॉर्टकट आपको आपके डेस्कटॉप पर सीधे जाने की सुविधा प्रदान करता है। यदि आप किसी एप्लीकेशन या फ़ाइल के साथ काम कर रहे हैं और आपको तत्परता की आवश्यकता होती है, तो इस शॉर्टकट का उपयोग करके आप तुरंत अपने डेस्कटॉप पर वापस जा सकते हैं।
2. Windows कुंजी + E:
यह शॉर्टकट आपको फ़ाइल एक्सप्लोरर खोलने में मदद करता है। यदि आप फ़ाइलों और फ़ोल्डरों को संग्रहीत करने, संगठित करने या सं
पादित करने के लिए फ़ाइल एक्सप्लोरर का उपयोग करते हैं, तो यह शॉर्टकट आपको तत्परता कम करके इसे खोलने में मदद करेगा।
3. Windows कुंजी + I:
इस शॉर्टकट का उपयोग करके आप सीधे सिस्टम सेटिंग्स में पहुंच सकते हैं। यह शॉर्टकट आपको विंडोज 11 के सभी महत्वपूर्ण सेटिंग्स, जैसे कि नेटवर्क, सुरक्षा, संगठन आदि तक पहुंचने में मदद करेगा।
4. Windows कुंजी + L:
यह शॉर्टकट आपको अपने कंप्यूटर को लॉक करने में मदद करेगा। यदि आप अपने कंप्यूटर को अवरोधित करना चाहते हैं, तो इस शॉर्टकट का उपयोग करें।
5. Windows कुंजी + Shift + S:
यह शॉर्टकट आपको स्क्रीनशॉट टूल खोलने में मदद करेगा। आप अपने कंप्यूटर की स्क्रीन का चयन करके उसे स्क्रीनशॉट के रूप में सहेज सकते हैं।
6. Windows कुंजी + Space:
इस शॉर्टकट का उपयोग करके आप अपनी भाषा को बदल सकते हैं। यदि आप एक दूसरी भाषा में लिखने या आपकी वैकल्पिक भाषा पर टेक्स्ट पढ़ने की आवश्यकता होती है, तो इस शॉर्टकट का उपयोग करें।
7. Windows कुंजी + Tab:
यह शॉर्टकट आपको टास्क व्यू (Task View) में ले जाएगा। यह आपको सभी चल रहे ऐप्स का एक झलक प्रदान करेगा और आपको अपने कंप्यूटर पर एक्सपेरिमेंट करने देगा।
8. Windows कुंजी + X:
इस शॉर्टकट का उपयोग करके आप आधिकारिक विंडोज टास्क मेनू (Windows Task Menu) को खोल सकते हैं। यह आपको विभिन्न उपयोगी सुविधाएं, जैसे कि कंप्यूटर को बंद करना, संचालित प्रोग्रामों की सूची, डिवाइस मैनेजर आदि तक पहुंचने में मदद करेगा।
9. Windows कुंजी + C:
इस शॉर्टकट का उपयोग करके आप कॉर्टान अधिसूचना सेंटर (Cortana Notification Center) को खोल सकते हैं। यह आपको कॉर्टाना से संवाद करने, अद्यतन और सूचनाएं प्राप्त करने की अनुमति देता है।
10. Windows कुंजी + PrtScn:
इस शॉर्टकट का उपयोग करके आप स्क्रीनशॉट सीधे सहेज सकते हैं। आपके स्क्रीनशॉट फ़ोटोग्राफ फ़ोल्डर में स्वचालित रूप से सहेजे जाएंगे।
ये थे विंडोज 11 के शीर्ष 10 शॉर्टकट्स जो आपके कंप्यूटर का उपयोग आसान और तेज़ बना सकते हैं। इन शॉर्टकट्स का उपयोग करके आप अपनी प्रदर्शनक्षमता को बढ़ा सकते हैं और समय बचा सकते हैं।
Windows 11 प्रदर्शन के मामले में एक उत्कृष्ट अनुभव प्रदान करने के लिए नवीनतम संस्करण है। यहां हम कुछ हेल्पफ़ुल टिप्स शेयर कर रहे हैं जो आपको Windows 11 के सर्वश्रेष्ठ प्रदर्शन के लिए मदद करेंगे:
1. Updated रखें:
सुनिश्चित करें कि आपका Windows 11 सिस्टम नवीनतम अद्यतित और अपडेट है। नवीनतम अपडेट विंडोज सुरक्षा, सुधार और प्रदर्शन में सुधार कर सकते हैं। अपडेट चेक करने के लिए "सेटिंग्स" में जाएं और "सुरक्षा और अद्यतन" विकल्प का चयन करें।
2. स्वतंत्र प्रक्रियाएँ कम करें:
संभावना है कि आपके पीसी पर कई प्रक्रियाएं चल रही होंगी। यदि आपको प्रदर्शन में सुधार करने की आवश्यकता है, तो केवल वह प्रक्रियाएं चलाएं जो आपके आवश्यकताओं को पूरा करें।
3. स्टार्टअप ऐप्स को प्रबंधित करें:
जब आपका सिस्टम बूट होता है, तो कुछ ऐप्स आपके साथ स्वचालित रूप से शुरू हो सकते हैं। यह प्रदर्शन को प्रभावित कर सकता है। "सेटिंग्स" में जाएं, "ऐप्स" का चयन करें और "स्टार्टअप" विकल्प पर क्लिक करें ताकि आप अपने बूट समय ऐप्स को प्रबंधित कर सकें।
4. डिस्क क्लीनअप का उपयोग करें:
अपने सिस्टम को ओतप्रोत करने के लिए नियमित रूप से डिस्क क्लीनअप करें। डिस्क क्लीनअप टूल आपको अनुपयोगी फ़ाइल्स, टेम्प फ़ाइल्स, और अन्य अवशेष फ़ाइलों को हटाने की अनुमति देता है।
5. ड्राइवर्स को Update करें:
अद्यतित ड्राइवर्स एक अच्छे प्रदर्शन के लिए आवश्यक होते हैं। आपके सिस्टम के सभी ड्राइवर्स नवीनतम अपडेट होने चाहिए। आप इसे "सेटिंग्स" में जाकर "सुरक्षा और अद्यतन" के तहत कर सकते हैं।
6. अनापत्ति सोफ़्टवेयर का उपयोग करें:
एक अनापत्ति सोफ़्टवेयर, जैसे कि एंटीवायरस और एंटीमैलवेयर, आपके सिस्टम को सुरक्षित और प्रदर्शनशील रखने में मदद कर सकता है। एक विश्वसनीय और अद्यतित सोफ़्टवेयर का चयन करें और नियमित रूप से स्कैन करें।
7. विंडोज डिफ़ेंडर का उपयोग करें:
Windows 11 में डिफ़ेंडर नामक एक अद्यतित और आपूर्ति मुफ्त सुरक्षा सॉफ़्टवेयर शामिल है। इसे अपने सिस्टम में सक्षम करें और नियमित रूप से अद्यतित रखें।
8. प्रदर्शन की सेटिंग्स को अनुकूलित करें:
अपने सिस्टम की प्रदर्शन को बढ़ाने के लिए "सेटिंग्स" में जाएं, "सिस्टम" का चयन करें और "प्रदर्शन" विकल्प को चुनें। यहां आप विभिन्न विंडोज एफ़ेक्ट्स को समाप्त कर सकते हैं और प्रदर्शन के लिए बेहतर सेटिंग्स कॉन्फ़िगर कर सकते हैं।
9. स्टोरेज की देखभाल करें:
सिस्टम प्रदर्शन को प्रभावित कर सकती हैं। अपने ड्राइव में अतिरिक्त और अनावश्यक फ़ाइलों को हटाएं और अपने डिस्क को निर्णायकता और अनुकूलन डिस्क उपयोग के लिए रेगुलरली फ़्रेगमेंट करें।
10. बैकअप बनाएं:
अपने सभी महत्वपूर्ण फ़ाइलों और डेटा का नियमित बैकअप बनाएं। इससे आपके डेटा को हानि पहुंचने की संभावना कम होगी और आप जब आवश्यक हो उसे आसानी से बहाल कर सकेंगे।
इन टिप्स का पालन करके आप Windows 11 पर सर्वश्रेष्ठ प्रदर्शन प्राप्त कर सकते हैं और एक अद्यतित और सुरक्षित उपयोगरत साधन का आनंद ले सकते हैं। हमें आशा है कि यह जानकारी आपके लिए मददगार साबित होगी!
आशा है कि यह जानकारी आपके लिए मददगार साबित होगी!

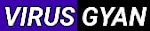





0 टिप्पणियाँ